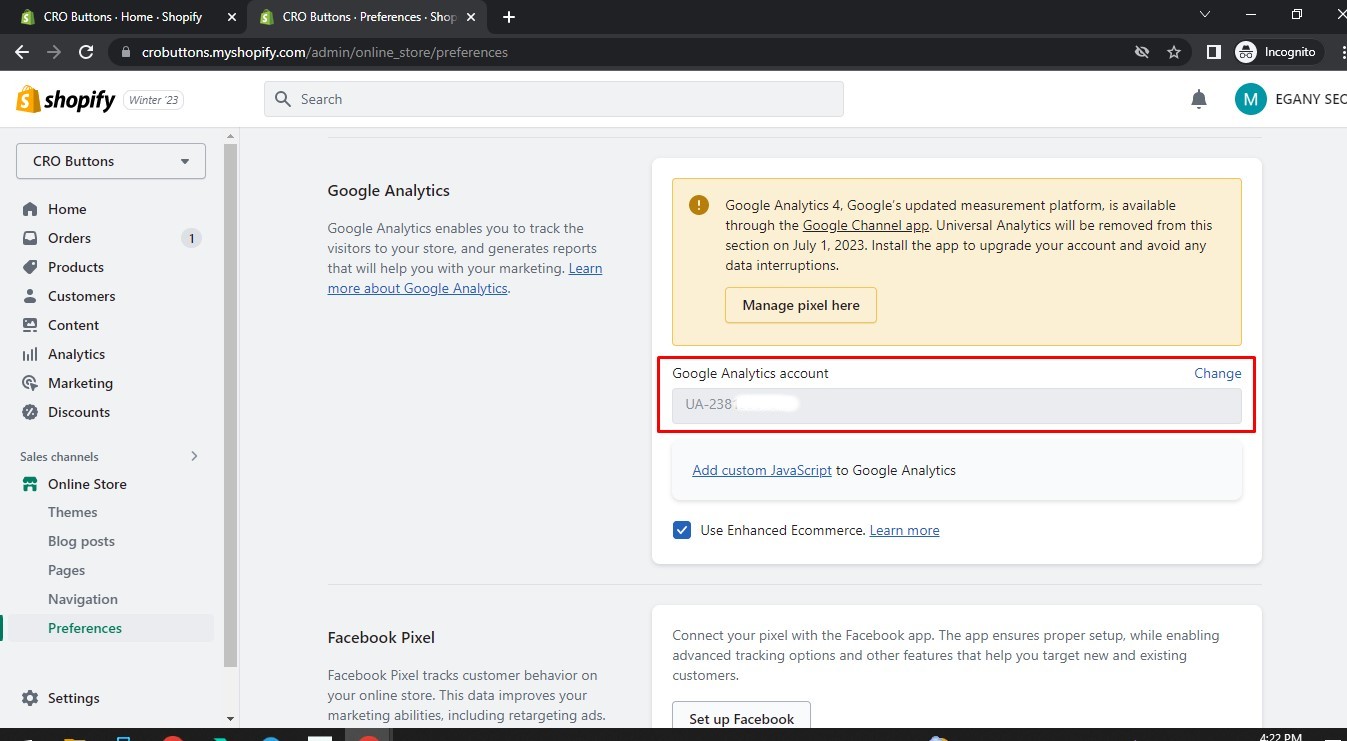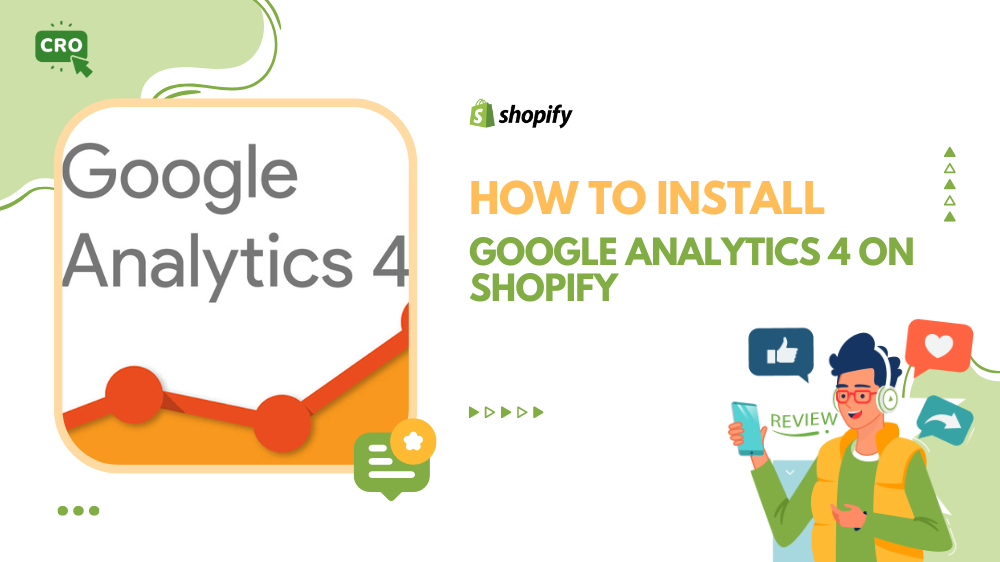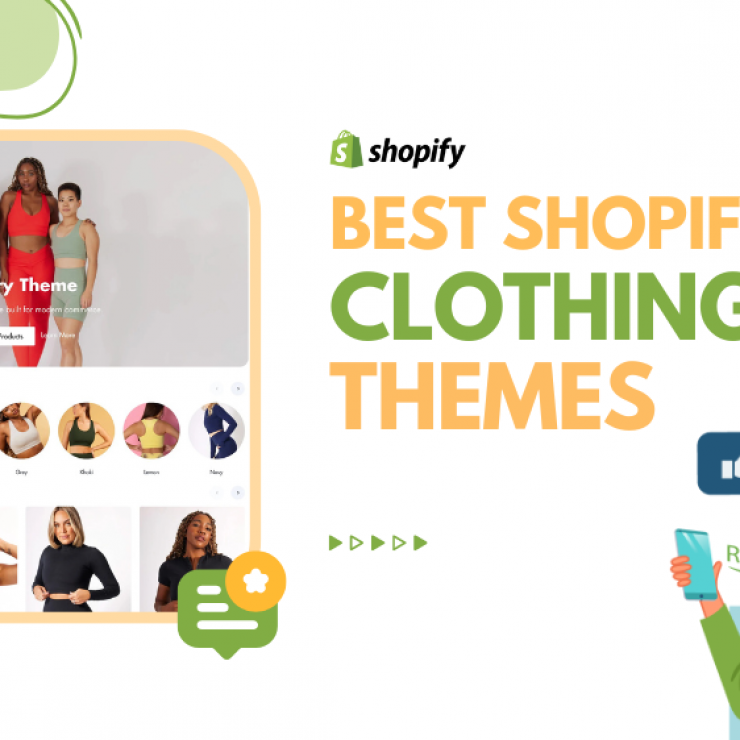Google Analytics 4 is the latest version of Google’s analytics platform, and it offers many benefits over its predecessor, Universal Analytics. The main benefits of Google Analytics 4 are:
- Cross-device tracking: Google Analytics 4 uses machine learning to track users across multiple devices, which allows you to see the full customer journey and behavior, rather than just the data from a single session.
- Event tracking: Google Analytics 4 focuses on tracking events rather than pageviews, which allows you to track specific actions taken by your visitors, such as button clicks, video plays, and more.
- Integration with Google Ads: Google Analytics 4 seamlessly integrates with Google Ads, allowing you to track the performance of your ads and optimize your campaigns based on the data collected.
- Improved privacy and data control: Google Analytics 4 includes more granular controls over data collection, including the ability to delete user data and turn off data sharing.
- AI-powered insights: Google Analytics 4 includes AI-powered insights that help you identify trends and patterns in your data, and provides recommendations to improve your website performance and user experience.
Integrating Google Analytics 4 with Shopify is essential for any online business that wants to understand its customers better, optimize its website and marketing efforts, and make data-driven decisions for long-term success.
- Understand your customers better: Google Analytics 4 provides detailed insights into your customers’ behavior, including where they come from, what they’re interested in, and how they interact with your online store. This information can help you understand your customers’ needs and preferences, and tailor your products and marketing efforts accordingly.
- Track your website performance: By integrating Google Analytics 4 with Shopify, you can track key metrics such as traffic, bounce rate, and conversion rate. This information can help you identify areas for improvement in your website design and user experience, and optimize your marketing campaigns for better results.
- Improve your marketing efforts: Google Analytics 4 provides detailed data on how visitors interact with your website, which can help you identify which marketing channels are driving the most traffic and conversions. You can then optimize your marketing efforts to focus on the channels that are most effective for your business.
- Make data-driven decisions: With Google Analytics 4, you can make data-driven decisions based on real-time data, rather than relying on guesswork or intuition. This can help you make informed decisions about your product offerings, pricing, marketing campaigns, and more.
Creating a Google Analytics 4
To create a Google Analytics 4 property, follow these steps:
Step 1: Sign in to your Google Analytics account.

Step 2: Click on the Admin tab at the bottom of the left-hand navigation menu.
Step3 : Under the Account column, select the account you want to create the property in, or click on the “+” icon to create a new account.
Step 4: Under the Property column, select “Create Property”.
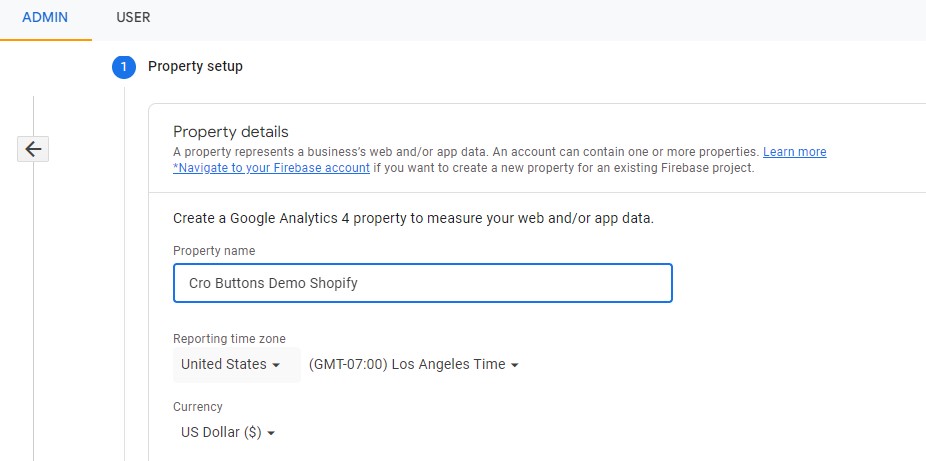
Step 5: Click on the add stream to create a new stream for your GA4 property, choose a platform web
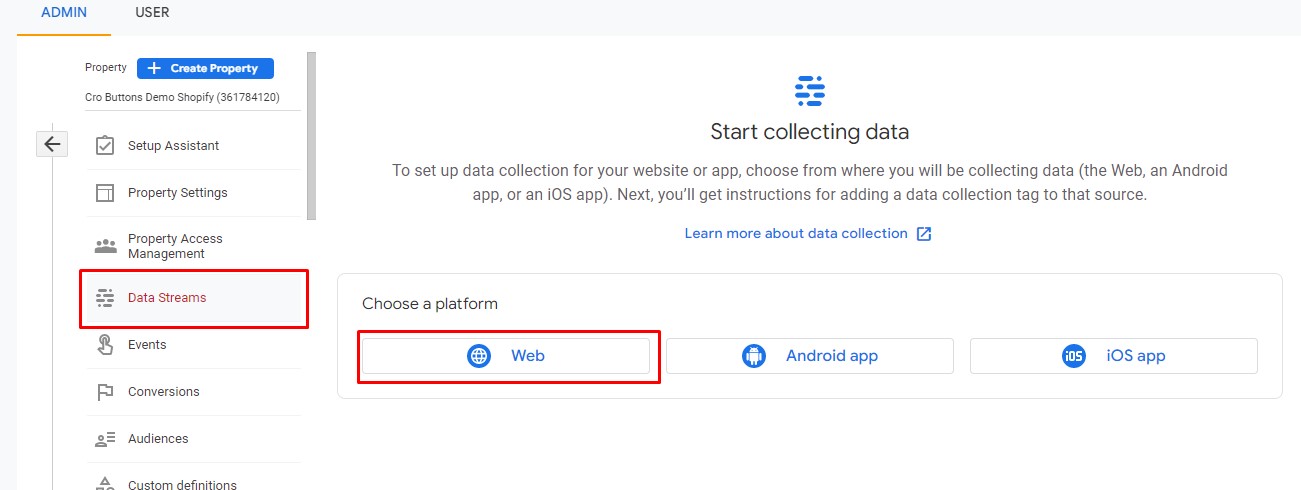
Step 6: Setup your web stream

Step 7: View stream detail choose View tag instructions, Copy the code and install it on Shopify according to the instructions below
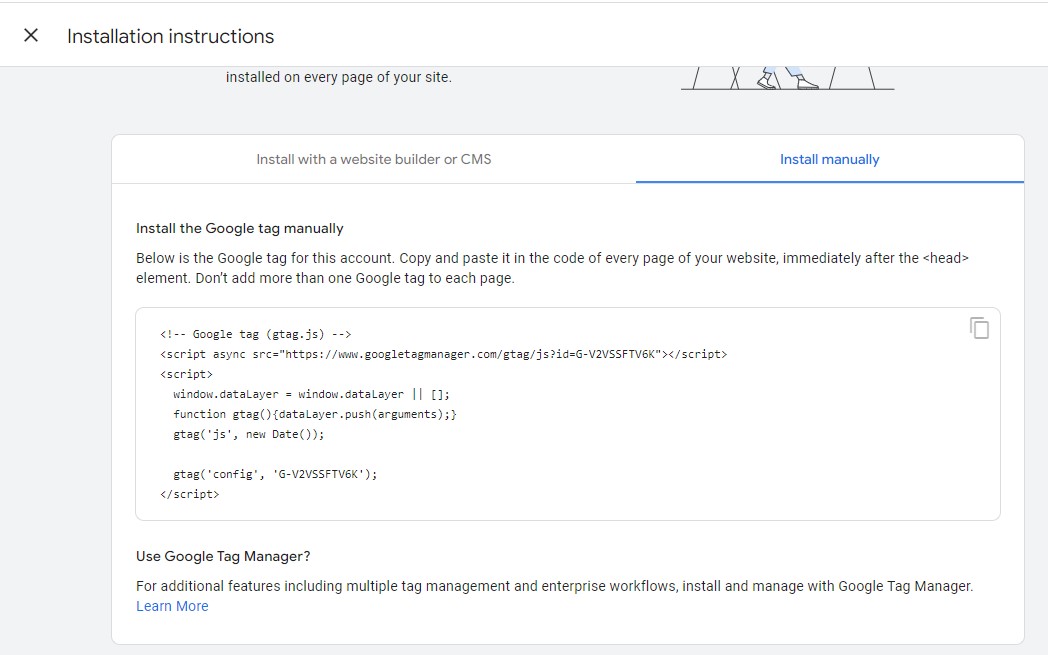
Installing the Tracking Code on Shopify
Step 1: Log in to your Shopify account, visit the admin page to manage your store. Example https://demo.myshopify.com/admin, you can change the demo to your shop name
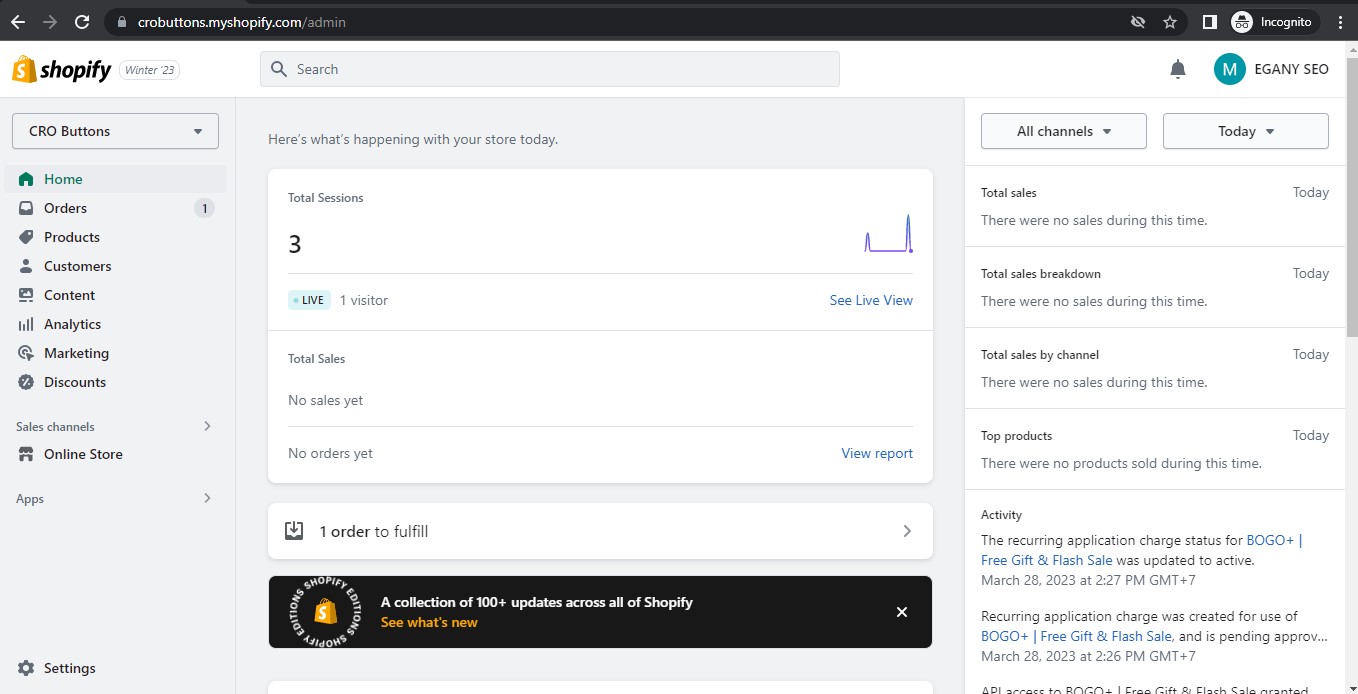
Step 2: Click Online Store -> Preferences
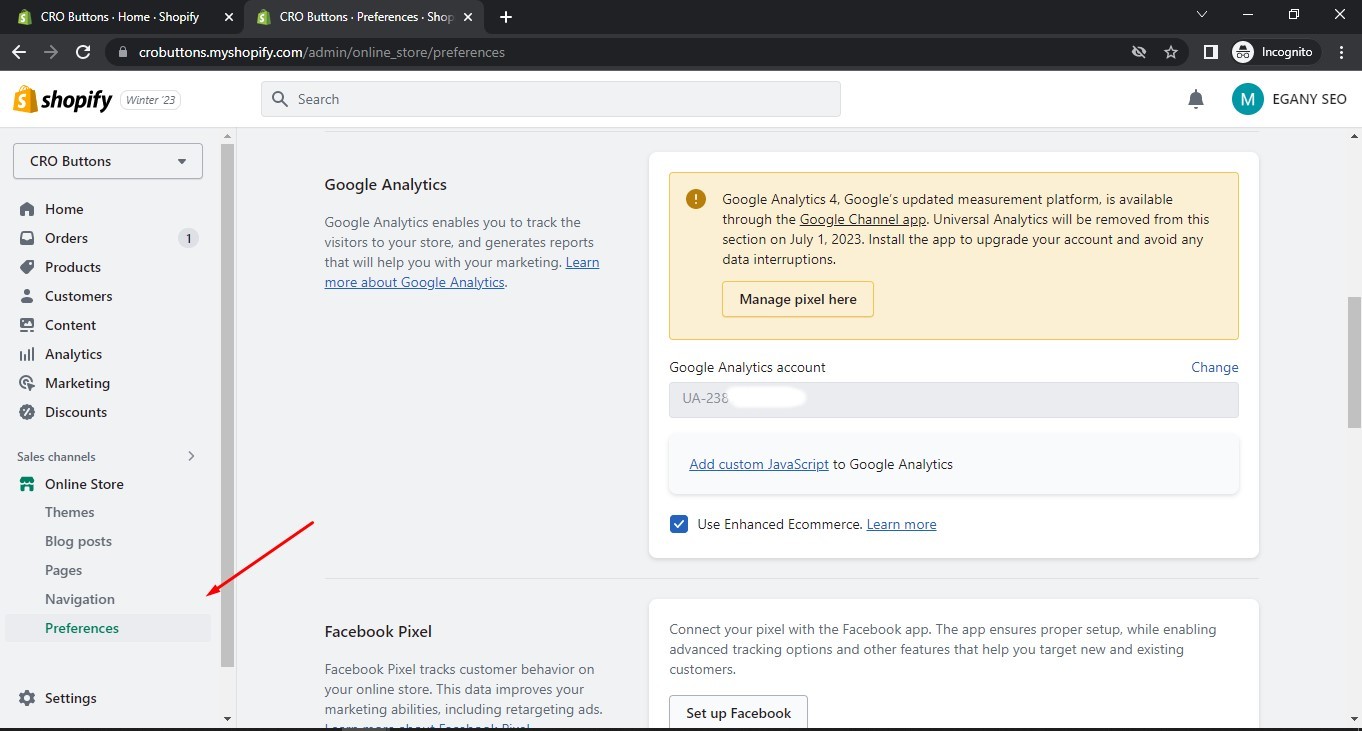
Step 3: Find Google Analytics, paste code Google Analytics here